TUTORIAL INSTALASI WEBMIN DI DEBIAN 8 PADA VIRTUALBOX
Selamat datang kembali teman-teman.....😄
Pada blog kali ini, saya akan mejelaskan materi tentang Instalasi Aplikasi Webmin di Debian 8. Semoga blog kali ini bisa membantu teman-teman dalam mempelajari debian. Selamat belajar teman-teman....
Yang perlu kita siapkan, yaitu :
1. Software VirtualBox
2. VHD atau mesin (teman-teman harus memiliki mesin terlebih dahulu ya)
3. Debian-8.5.0-amd64-DVD-1
Langkah-langkah instalasi :
Sekian materi tentang Tutorial Webmin di Debian 8 pada VirtualBox. Semoga blog kali ini bisa membantu teman-teman dalam belajar. Selamat belajar teman-teman dan sampai bertemu kembali di blog saya selanjutnya....😉
Pada blog kali ini, saya akan mejelaskan materi tentang Instalasi Aplikasi Webmin di Debian 8. Semoga blog kali ini bisa membantu teman-teman dalam mempelajari debian. Selamat belajar teman-teman....
Yang perlu kita siapkan, yaitu :
1. Software VirtualBox
2. VHD atau mesin (teman-teman harus memiliki mesin terlebih dahulu ya)
3. Debian-8.5.0-amd64-DVD-1
Langkah-langkah instalasi :
- Login ke Debian sebagai root atau super user.
- Ketik nano /etc/network/interfaces. Lalu, ketik script seperti gambar di bawah ini.
- Simpan dengan cara ketik Ctrl+X lalu Y lalu Enter.
- Ketik nano /etc/resolv.conf. Lalu ketik script seperti gambar di bawah ini.
- Simpan dengan cara yang sama dengan langkah nomor 3.
- Ketik /etc/init.d/networking restart.
- Ketik ifconfig untuk melihat apakah IP Address Debian sudah masuk atau belum.
- Ketik ping 8.8.8.8 untuk mengecek koneksi kita ke internet.
- Ketik cd /home/ untuk pindah direktori.
- Download aolikasi Webmin dengan cara ketik wget http://prdownloads.sourceforge.net/webmin/webmin_1.930_all.deb.
- Masukkan repository lokal debian dengan cara ketik nano /etc/apt/source.list. Lalu, ketik script seperti gambar di bawah ini.
- Simpan dengan cara yang sama dengan langkah nomor 3.
- Ketik apt-get update.
- Ketik apt-get install perl libnet-ssleay-perl openssl libauthen-pam-perl libpam-runtime libio-pty-perl apt-show-versions python.
- Jika ada pertanyaan Do you want to continue? [Y/n], maka ketik Y lalu Enter.
- Ketik apt-get -f install.
- Ketik dpkg --install webmin_1.930_all.deb untuk instalasi aplikasi Webmin.
- Ketik apt-get -f install.
- Tunggu hingga prosesnya selesai.
- Buka browser lalu ketik https://"IP Debian":10000 contohnya https://192.168.11.215:10000
- Klik URL itu lalu klik Advanced.
- Klik Proceed to 192.168.11.215 (unsafe).
- Jika sudah muncul tampilan Log In, maka masukkan Username = root dan Password = root. Lalu klik Sig In.
- Jika sudah muncul tampilan seperti gambar di bawah berarti kita berhasil melakukan instalasi.
Sekian materi tentang Tutorial Webmin di Debian 8 pada VirtualBox. Semoga blog kali ini bisa membantu teman-teman dalam belajar. Selamat belajar teman-teman dan sampai bertemu kembali di blog saya selanjutnya....😉








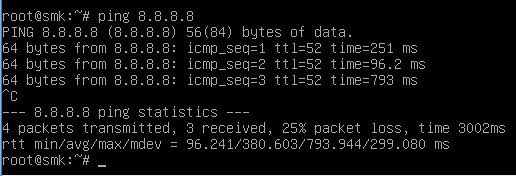


















Komentar
Posting Komentar