TUTORIAL INSTALASI VoIP DI TRIXBOX PADA VIRTUALBOX
Selamat datang kembali kawan...👋
Pada blog kali ini, saya akan membahas materi tentnag tutorial INSTALASI VoIP DI TRIXBOX PADA VIRTUALBOX. Semoga blog saya kali ini bisa membantu teman-teman untuk menambah pengetahuan. Selamat belajar kawan....👌
Hal-hal yang perlu kita siapkan, yaitu :
Pada blog kali ini, saya akan membahas materi tentnag tutorial INSTALASI VoIP DI TRIXBOX PADA VIRTUALBOX. Semoga blog saya kali ini bisa membantu teman-teman untuk menambah pengetahuan. Selamat belajar kawan....👌
Hal-hal yang perlu kita siapkan, yaitu :
- Software VirtualBox.
- CD/DVD trixbox-2.8.0.4.iso.
- 2 buah PC/Laptop. Tapi, teman-teman juga bisa menggunakan 1 buah PC/Laptop dan 1 buah Smartphone.
- Aplikasi Zoiper pada masing-masing PC/Laptop maupun Smartphone.
Langkah-langkah untuk Instalasi, sebagai berikut :
- Buatlah mesin VirtualBox dengan cara di bawah ini :
- Buka aplikasi VirtualBox dan pilih Menu Baru.
- Masukkan "Nama:....", "Tipe:.....", "Versi:....." seperti gambar dibawah ini.
- Aturlah ukuran memori sesuai dengan RAM pada PC/Laptop yang kita gunakan. Jika RAM pada PC/Laptop berukuran 2GB saya sarankan membuat memori berukuran 384MB.
- Pada menu dialog Hard Disk, pilih Buat Hard Disk Virtual Sekarang. Lalu, pilih Buat.
- Pilih Tipe Berkas Hard Disk dengan VDI (VirtualBox Disk Image), lalu klik Lanjut.
- Dalam menu pilihan Penyimpanan pada Hard Disk Fisik, kita pilih Dialokasikan secara dinamik. Lalu pilih Lanjut.
- Saat pada menu pilihan Lokasi dan Ukuran Berkas, kita abaikan saja dan langsung pilih Buat.
- Tunggu hingga proses pembuatan mesin selesai.
- Klik mesin yang sudah dibuat tadi, lalu pilih menu Pengaturan.
- Klik pada menu Jaringan, lalu ubah Adaptor 1 menjadi seperti gambar di bawah ini. Kemudian pilih OK.
- Instalasi Trixbox
- Klik mesin tadi lalu pilih Mulai.
- Tunggu hingga muncul kotak dialog, lalu setelah muncul pilih ikon Pilih Berkas.
- Cari CD trixbox dan klik CD nya, lalu pilih Open.
- Setelah itu, pilih Mulai.
- Tunggu sebentar, jika sudah muncul kotak dialog seperti gambar di bawah. Maka klik Enter.
- Pada Keyboard Type pilih us, lalu pilih OK.
- Pada Time Zone Selection, pilih Asia/Jakarta atau bisa disesuaikan dengan daerah teman-teman sendiri.
- Masukkan password untuk login root sesuai keinginan, lalu klik OK.
- Tunggu hingga proses selesai. Setelah selesai klik f12 untuk mencegah proses kembali ke awal lagi.
- Lalu akan muncul tampilan seperti di bawah ini. Klik Enter pada pilihan trixbox-base (2.6.18-164.11.1.e15).
- Setelah jadi, maka login ke dalam root dengan cara mengetikkan root dan masukkan password sesuai password yang tadi sudah kita buat dalam proses instalasi.
- Ketik system-config-network untuk mensetting IP. Lalu tekan Enter.
- Pilih Edit Device lalu tekan Enter.
- Pilih eth0 lalu tekan Enter.
- Kali ini kita menggunakan IP Address DHCP sehingga kita beri tanda "*" pada Use DHCP lalu pilih OK.
- Pilih Save lalu tekan Enter.
- Pilih Save & Quit lalu tekan Enter.
- Ketik service network restart lalu tekan Enter.
- Ketik ifconfig untuk melihat IP Address kita apakah sudah masuk atau belum.
- Membuat VoIP
- Buka Browser, lalu masukkan IP Address yang kita dapat lalu tekan Enter.
- Klik [switch] pada pojok kanan atas tampilan.
- Sigin dengan memasukkan username = maint dan password = password lalu klik Sig In.
- Klik menu PBX lalu pilih PBX Settings.
- Masuk ke menu Extensions.
- Pilih Submit.
- Buat extensions baru dengan format User Extensions = (nomor telepon untuk kita panggil), Display Name = (nama/username telepon), Secret = (sandi/password untuk telepon).
- Pilih Submit pada bawah tampilan.
- Klik Apply Configuration Changes, lalu pilih Continue with reload untuk menyimpan extensions.
- Lakukan langkah nomor 8 sampai 10 untuk membuat extensions untuk user PC/Laptop/Smartphone yang satu lagi. Jadi nantinya kita mempunyai 2 buah extensions.
- Kita bisa melihat apakah extensions kita sudah jadi atau belum pada bagian kanan tampilan.
- Jika sudah jadi, masuk ke aplikasi Zoiper pada PC/Laptop/Smartphone pertama.
- Pada Zoiper pilih menu Settings dan klik Create a new account.
- Pilih SIP lalu klik Next.
- Masukkan salah satu Extensions. Lalu pilih Next.
- Pada username bisa kita ganti atau kita biarkan saja, lalu pilih Next.
- Ulangi langkah 13 sampai 17 untuk memasukkan Extensions pada PC/Laptop/Smartphone ke-2. Tetapi dengan satu catatan, Extensions yang kita masukkan yaitu yang ke-2 atau dengan kata lain berbeda dengan Extensions yang pertama.
- Lakukan panggilan ke Nomor Extensions yang satu ke yang lainnya.
- Jika sudah jadi, maka akan muncul kotak dialog seperti di bawah ini.
- Proses Instalasi VoIP sudah selesai.
Itulah materi tentang Tutorial Instalasi VoIP di Trixbox pada VirtualBox. Semoga bisa membantu teman-teman untuk lebih semangat belajar. Terima kasih dan sampai jumpa di blog saya selanjutnya....😊









































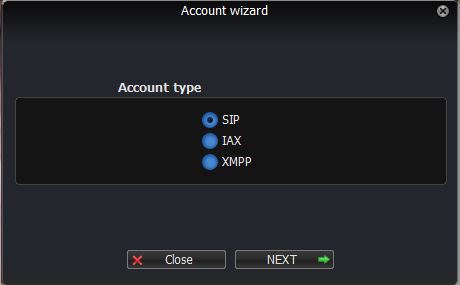








Komentar
Posting Komentar